- Index & Versions
- Pages 1 to 8
- Pages 9 to 16
- Looking at .plists Page 9
- Reinstalling with Pacifist. Page 10
- Original work; Page 11
- iChat to AIM on a PC Page 12
- Error Messages in iChat 2 & 3 Page 13
- Trouble Shooting: (Page 15)
- Incomplete Startup screens
- No log on to the AIM server
- Can not Add Buddy.
- See greyed out names
- You can see Buddies
but they can't see you. - Can not see green icons
for Audio and Video - Can Text chat but not AV
- Can not connect to a
Certain Buddy. - Ok Preview of Video
but Black screen in chat. - Can not send Files.
- Can see my DV camera in iMovie
but not iChat - Can not get my DV camcorder
to stay on - I have an error message
Redirect to Error Message page.
- Start Up checks for iChat 3
- Erorr Logs post 10.4.7
- More info on Error Logs
- EZ Jim's iSight Section
- Contact Testers
- iChat in Pics
- Site Map
- Email Me
Ralph Johns
iChat Information Pages
Version 4

These iChat 4 pages are coloured Gray and have the iChat 4 icon on them that was in use at the time, so you know where you are. The icon differs little from the Version 3 version.
iChat (Version 4) How-To Use The Preferences
- Get a ScreenName
- Start Up Screens
- Add Buddies
- Ordering the List
- Start a Chat
- Formatting Text
- Sending Files
- Using Menus
- Using Preferences
- A/V Chats
The Preferences are accessed from the iChat Menu and can be used to set many of the global settings for iChat
The Preferences Panes
From the iChat menu is the link/option to view the Preferences that iChat has.
This is essentially one window controlled by a ToolBar of icons that then show different panes.
General Pane

The first time you go to the Preferences you are likely to see the General one first. On subsequent occasions it will be the last Pane you used.
The Show Status in Menu Bar adds a little Speech Bubble icon to the right hand end of the Menu Bar near the Clock. This is turn will show a - (minus) sign in it if it is Off line. Clicking and holding over this will display the Status Message you have (Available or Away or any custom one you are using for either) and a list of the On-line Buddies you have. You can start chats with them if you select them.
By default iChat will display "blobs" next to a Buddy's name in Red, Green or Amber similar to the type of Close Window, Minimize and Adjust window red, amber and green " blobs" at the top left of most windows. The alternative you can set is Shapes. They are still coloured but Green is Square, Amber is a Circle and Red is a Triangle. They are "flat" and do not have the 3D highlights. It will help if you are colour-blind to use the Shapes.
The second check box on this pane is about how iChat codes the AIM servers when you Log out. In theory if you set it so have no tick then iChat will not fully log out of the AIM Server and you will appear as Away to your Buddies. With some AIM clients this means you might accept Off-Line Messages (the AIM server stores them until you sign in again). However iChat version 3 can not do Off-Line messaging and I think it s better to appear as Off-Line so your Buddies know you are not just ignoring them by using the Setting to show you as Off-Line on Quitting. Setting it to be Off-line will also help when you are logging on from two computers such as work and home using the same Screen Name.
The top option speaks for itself, but if deselected iChat will need you to Login from the iChat Menu to open the Buddy List at each Start of iChat.
Accounts Pane

This pane is significantly changed from the previous versions. It adds Tabs of extra information and pulls in the Privacy Preference to become the Security tab, but only the AIM valid names from AIM and Apple show this tab.
Where as iChat 1 and 2 listed the Screen Names you had in a Drop down they now display all in a list on the left. In iChat 4 this list is drag-able to put then in anyorder you want.
The active Accounts (Screen Names) are listed witha tick. By default clicking on one will change the info on the right to the Account Info tab for that Account/Screen Name. Use this Account has a dual function. It will log that account out of the server if ticked - or if it is an Account not being used it will Log that one in as well. In iChat 4 you can only have more than one AIM valid name and more than one Jabber ID logged in at once (As well as the Bonjour service being active).
If you do not have other Macs at home then you may not want to use the Bonjour Messaging part. This can be turned Off in the Bonjour Account Info tab. Alternatively on your children's computer you may not want them to use AIM (turned off now in the iChat Menu only or by having no AIM valid name here) and only use the "in-House" Bonjour. (Note:- Bonjour in IChat 3 and Tiger (10.4.x) is the new name for Rendezvous in earlier versions and you can still chat to earlier version Bonjour to Rendezvous)
If you turn either "Off" ( or Logout in the iChat menu), the Buddy List will collapse to just the header bar with your Name and show it is Disconnected. It can then be Hidden by using the red Button. On future launches of iChat the Buddy List will remain Hidden. The option in this Account Preference will also close the Bonjour Buddy list and remove it from view.
Deselecting the Use this Account on all Jabber IDs or all AIM valid ones will remove the Buddy List from view.
Security Tab

You can set who or who is not allowed to see you as being On-line. There are Several options in the tab:-
- Allow All
- Allow Buddy List only
- Allow Specific People
- Block All
- Block Specific People
The Blocking and Allowing of Specific people options allows you access to a List via the Edit Buttons where you can use the + and - signs to add people to the list or remove them. You block or allow them by listing their Screen Name. Remember that people you block do not know you have blocked them. You just appear as being Off Line to them which in turn means they can not send you an Invite. Just removing them from your Buddy list allows them to keep you in their Buddy list where they can see if you are On-line and still IM you. Removing them and using the Allow Buddy List only or Allow Specific options may be the option for you if your contact list is not very big and not likely to change very often.
As lots of people contact me for Testing I use a Block list to exclude only those I want to and therefore allow new contacts that are not in My Buddy list (yet).
What I have tired to say here (above) is you may need to think a little about the way you intend to use iChat as to which of these methods will suit you best.
If you happen to keep a Blocked person in your Buddy List they will appear as Being Off-Line to you as well. Some clients for the AIM service allow a sort of half-way house of being Invisible which you can see your Buddies On-line status but you appear Off-line to them (iChat 4 can do this).
Server Settings Tab
To access the Server Settings tab's contents you to be logged out of AIM from the iChat Menu item first (or deselect Use this Account in the Info tab). If you are still logged in the info will be greyed out as in this picture.

In here you can change the Login Port. The default is 5190 and the protocol is TCP but only the port is listed. The AIM servers accept a login on any of the 65535 ports and some routing modems and routers that need to specify Protocols when Port Forwarding can benefit from a change as File Sending uses port 5190 on UDP and can not be changed (they don't like the port being used "twice") . If you are having this issue change the port to 443 as other apps in the Mac Firewall use this port (Mail and Secure Web sites) and the modem or router will not Port Forward on those ports as they are open to all LAN connections.
A Proxy specifically for iChat can be set here although it does better if there is a System wide one set in System Preferences > Network.
Messages Pane

As this picture shows, you can choose your Font (Style), including size, Font Colour and Bubble Colour.
You can choose to Reformat your Buddies' Incoming Messages if you have difficulty in reading the choice most people use. However this can make it a little more difficult to identify who is "speaking" in a Group chat as most people choose their own colour and it is not often that you get duplicates.
In all options there is a range of standard colours but there is also an "Other" choice that brings up the currently selected Colour window (Crayons, Spectrum, Colour Wheel thingy) where you can choose a less used colour.
The mock chat window that is on show in later versions shows any currently set Chat Background. Clearing the Background in a Text Chat window and restarting iChat will clear any picture dropped here.
New. As iChat 4 can have multiple Buddy List open the chances of running two of more Text chats increases. You can Collect Chats into Single Window and each chat will have a bar you can click on to bring it to the front. You also chose to have iChat look for your name and alert you (Watch for My Name in Incoming Chats).
iChat can be set to put any chat that was Open when iChat was Quit back up when you restart iChat. This can be useful for Group chats or if you promised to get back to someone. However for 1-1 chats you will need to Restart the Chat.
Personally I Save All Transcripts, which is set in the second checkbox. The default folder is called iChats and is found in your own Documents folder ~/Documents/iChats (or /Users/(your account name)/Documents/iChats if you want the Long path). You can not change this folder in this version of iChat.
Alerts Pane

This is where you can set iChat to do certain things at certain times.
The top drop down has server items such as You Logging On, Buddies Logging On, Invite appearing, Getting a IM message, Sending an IM and so on.
You can link these actions to individual sounds, Speaking some Text and Bouncing the icon in the DOCK.
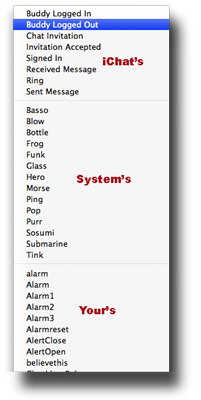
iChat has it's own sound stored inside the application. The Play Sound drop down will also list System Sounds and if you have any in your own ~/Library/Sounds folder it will list those as well. There are divisional lines between them in the list so you know which sort it is. If you are interested in creating your own then the .AIFF format at 44100khz is best. The volume of these at play back in iChat is governed by the System Preferences > Sound > Sound Effects/Alert Settings (and of course the overall volume setting for your Mac). They can seem to play louder here than when in general use due to this. As you can see the Speech volume is set here.
In this version you cannot change the Text that is Spoken.
Video Preferences

Despite the name this is where you select which Microphone you have if you have more than one input choice. It will tend to show two choices on all Macs with a LIne-In input even if nothing is connected to it. The Audio In-put device has to match the choice in System Preferences > Sound > Input tab.
If you do not have a camera it will display a large grey space the same size with a message to make you check if any On switch on the camera is selected.
If you have two cameras then an extra drop down appears (As in the picture). The bit that reads "Automatically Open iChat when External Camera is On" will only be effected by External Cameras that have an On switch/setting like the external iSight or a firewire DV camcorder or converter. USB Cameras with no switch will not cause iChat to start up. An Added bonus though, is that iChat will log back in again if you lose the connection to AIM if you have a suitable external camera.

The bar, Grey (and Green when you talk) under your Video picture is a graphical representation of the sound your Mic is picking up. The Volume is controlled as an System wide Input control in System Preferences > Sound > Input tab where the Mic choice also has to match.
You an choose here to repeat any Alert sound for incoming Video or audio Invites, separate from the Alerts pane.
© Ralph Johns. Created Novemnber 2008
Information Block
This site is about iChat from Version 1 through to iChat 4.x.x
It has a mixture of basic info and problem solving help.
The sections below will change for Specifics about info on the page on view
If you find these pages helpful please Donate to help keep them up to date
About This Page
The page on the Preferences Panes, like the Menus page, is similarly divided:-
Accounts with a bit on the Server Settings button
Actions
Messages
Privacy.
Video Preferences
Compatibility
Confirmed to work with Win/IE 5.5 and later (should work in 5.0, but not confirmed), Firefox 2, Safari 3, Opera 9, iCab 3.02 and later, Mac/IE 5, Netscape 6 and later
Old browsers (IE version 4 or earlier, Netscape 4 or earlier) should only see a text-based page which, while not the prettiest option, is still entirely usable.
