- Index & Versions
- Pages 1 to 8
- Pages 9 to 16
- Looking at .plists Page 9
- Reinstalling with Pacifist. Page 10
- Original work; Page 11
- iChat to AIM on a PC Page 12
- Error Messages in iChat 2 & 3 Page 13
- Trouble Shooting: (Page 15)
- Incomplete Startup screens
- No log on to the AIM server
- Can not Add Buddy.
- See greyed out names
- You can see Buddies
but they can't see you. - Can not see green icons
for Audio and Video - Can Text chat but not AV
- Can not connect to a
Certain Buddy. - Ok Preview of Video
but Black screen in chat. - Can not send Files.
- Can see my DV camera in iMovie
but not iChat - Can not get my DV camcorder
to stay on - I have an error message
Redirect to Error Message page.
- Start Up checks for iChat 3
- Erorr Logs post 10.4.7
- More info on Error Logs
- EZ Jim's iSight Section
- Contact Testers
- iChat in Pics
- Site Map
- Email Me
Ralph Johns
iChat Picture Pages
iChat In Pictures >>Your are in Folder 4_iChat WIndows >> Page : Main Buddy List



|
1[3] | 1 Main Buddy List | 02-10-2006 |

|
|||
The main window of iChat effectively.
Apart from the Buttons at the bottom there are several other "Live" spots on the top of the Buddy List. Some cause slide out screens to appear others are just toggles between two views.
It shows your own Buddy Pic to the top right. Clicking this gives you options to change it from those recently used or the Change option which can be used to navigate to anywhere on your Hard Drive. (by iChat 4 the "Change My Picture" option is in the application menu).
Top left is my Account/Screen name. This will toggle between this and my Real name as it is shown in the Address Book. It will do the same for you. It does not offer a way to change which account you are using. For that, use the hold on the iChat icon in the DOCK or navigate to the iChat Preferences or the iChat Menu "Switch To" option.
Click where this pic shows "Available" and it allows you to change your Status to Away or use the options to create your Own message. In iChat 3 this also includes linking the Status Message to what is playing in iTunes. There is an AppleScript add-on to do this in iChat 2.
Next is your list of Buddies. Depending on how you store their names this will display the "Real Names" as per the Address Book or their Screen name if you have not added something to the Address card in the "Real Name" text fields.
If you only have the screen name it is not stored in a form that can be seen in the Address Book. "Real Names/Nicknames" are not stored on the AIM servers. Only the Screen Names are stored there. It is the iChat software that matches them up. You can lose the Address Book and you will still have your Buddy List.
However if the AIM servers go out of synch you may not be able to access your Buddy List and it will not display. On rare occasions AIM have been known to lose the people's Buddy lists. It is always useful to add a "Real Name" or suitable mnemonic to add the person to the Address Book so that in the case of AIM losing your Buddy List you can repopulate your Buddy List from your end. iChat does not have a Back up feature like AIM for Mac does. (use AIM for Mac to make Back-ups of your Buddy List with it's Export and Import Features - it is also useful to move one Buddy List to another Screen Name).
At the bottom of the Buddy List are 4 buttons. The 3 centre ones will start the relevant chat once a Buddy is highlighted. The 4th button Adds Buddies (And Groups in iChat 3 & 4). iChat 4 also adds a Screen Sharing Button here.
The Add Button also gives you access to Edit the Groups, which is then another slide out drawer/screen. Here you can Add more Groups or Edit the ones you have. The list is always Alphabetical but certain characters such as the Star * and Tilde ~ or Underscore _ will be placed before and therefore above any starting with letters as *Testers does in the Picture.
Created with JAlbum 4.0.6
© 2005 Ralph Johns: Edited 24/9/2005, 5/5/2006
Updated September 2006
Updated October 2008
Information Block
This site is about iChat from Version 1 through to iChat 4.x.x
It has a mixture of basic info and problem solving help.
The setions below will change for Specifics about info on the page on view
If you find these pages helpful please Donate to help keep them up to date.
About This Page
It's a Buddy List. In fact it is one from at least iChat 3 as the Buddies are listed in Groups with headers. IChat 1 does not have Groups and iChat 2.x has a Pop out Drawer which then controls which are displayed but doe snot order them like this picture does.
As the Index page of the WIndows Pictures folder remarks not all pop out screens are shown in this folder. I will add relevant as we go.
Recent Buddy Pics Popout
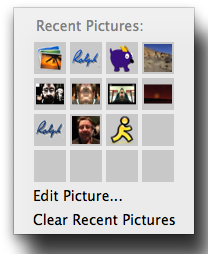
This popout is seen when you click on the Buddy Pic. you can choose one on show from the Recent List or it leads to via the Edit option:-
The Buddy Pictures Control Panel
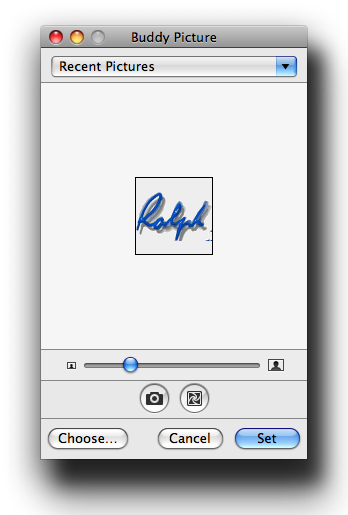
In here you can use the Drop down at the top which takes you back to a choice of Recents but on choosing one you now get the chance to Resize it using the Slider.
Otherwise you use the Choose Button. This will tke you to your last used folder to get a Picture. By Default in iChat 3 & 4 it will go to the choice of iChat icons.
It is a standard navigation system and you can click on the Pictures folder in the finder Side panel and choose one from there. The accept Button is labelled "Open" on that screen but returns you here where you use the slider to get the best fit (or the bit you want from a large pic)
Compatibility
Confirmed to work with Win/IE 5.5 and later (should work in 5.0, but not confirmed), Firefox 2, Safari 3, Opera 9, iCab 3.02 and later, Mac/IE 5, Netscape 6 and later
Old browsers (IE version 4 or earlier, Netscape 4 or earlier) should only see a text-based page which, while not the prettiest option, is still entirely usable.
