- Index & Versions
- Pages 1 to 8
- Pages 9 to 16
- Looking at .plists Page 9
- Reinstalling with Pacifist. Page 10
- Original work; Page 11
- iChat to AIM on a PC Page 12
- Error Messages in iChat 2 & 3 Page 13
- Trouble Shooting: (Page 15)
- Incomplete Startup screens
- No log on to the AIM server
- Can not Add Buddy.
- See greyed out names
- You can see Buddies
but they can't see you. - Can not see green icons
for Audio and Video - Can Text chat but not AV
- Can not connect to a
Certain Buddy. - Ok Preview of Video
but Black screen in chat. - Can not send Files.
- Can see my DV camera in iMovie
but not iChat - Can not get my DV camcorder
to stay on - I have an error message
Redirect to Error Message page.
- Start Up checks for iChat 3
- Error Logs post 10.4.7
- More info on Error Logs
- EZ Jim's iSight Section
- iChat in Pics
- Site Map
- Email Me
Ralph Johns
iChat Information Pages

These iChat (Version 1) pages are coloured Blue and have the iChat (1) icon on them that was in use at the time, so you know where you are. The icon differs from later ones by having the Running Man.
These pages have sat here since 2008 with no update. In that time the AIM servers have been closed down (2017) and iChat has been superceded by Messages. That effectively make this a sort of Historical Document of how it worked.
iChat 1: How-Tos
This page's menu
Single Item Panels
The Buddy Info CardSorting the Buddy List
These pages are about iChat 1 and How-to do certain (most) things.
Separating out each Version variants will mean more pages to the site but I believe that people prefer the individual nature of instructions rather than picking their required info out of a generic set. To a certain extent I have yet to decide if I will put them all on one page or create stand-alone pages. iChat 1 is likely to have the least set of How-tos so I am going to see what they look like here.
These iChat Version 1 pages are coloured Blue and have the iChat 1 icon on them that was in use at the time.
The Menu at the top will contain everything but may change from page to page.
A note on closing windows:- iChat has to be Quit from either the iChat Menu > Quit item or the Pop Up if you Click and Hold on the icon in the DOCK. Using the Red Button on the Buddy List window will hide it and will not Log you out of AIM or Rendezvous depending which one you do it to. Using the Red Button on Chat window of any sort will end the Chat BUT not shut down iChat.
Areas Covered
These How-Tos will cover :-
- Getting a Screen Name
- Running the Start Up Screens: iChat's First Run
- Brief look at Adding Buddies
- Sorting/Ordering the Buddy List
- How to Start a Text Chat including group chats/chatrooms
- Joining a Group Chat
- Starting your Own Group Chat
- Formatting Text and Smileys
- How to Send Files and Links with Direct Chats
- Differences with Picture Files
- A Review of Menus
- A Review of the Preferences Panes
Getting a Screen Name
Types of Screen Name
iChat in whichever version requires that you have or get a Screen Name first. This is an unique ID for the service that the application works with.
iChat joins the AIM service and therefore requires an AIM valid name. There are two main ways to get a valid Screen Name, either from Apple or from AIM themselves.
Apple as of Now
Apple ones are based on the email ID that you get when you join their Web based services that includes Web Space and Email service and name, iDisk (space for storing items On Line) and so on.
.Mac
This used to be called .Mac and gave you an Email ID that ended @mac.com

 In later versions of iChat the Add Account + sign opens a panel and has a "Get an iChat Account" button which lead
In later versions of iChat the Add Account + sign opens a panel and has a "Get an iChat Account" button which lead here at Apple (Edit 2024:- This link removed as it does not work and the Picture has enough info) and did allow you to still get a Free @mac.com Screen Name. There is not a great deal of difference compared to the MobileMe page picture below accept you don't need to list a Credit Card.

MoblieMe
This is now called MobileMe and gives you and ID that ends @me.com The Link to the Sign-In pages was here. (Edit 2024:- This link was also removed as it does not work and the Picture has enough info)
This will take you to a page that looks like this. This one is the Trial Sign-up page.

The next page takes you to Payment arrangement page (with notes on how to Cancel during the 60 Day period)

This is different to the previous .Mac pages in that you have to give card details first and it was automatic charging if you forget to cancel. I am always worried that I will forget and get charged so I have not signed up.
Notes: With the older @mac type of account the Trial ones work in iChat after the 60 days run out but the new MobileMe ones do not. Lapsed accounts from @mac also work and it has not been a year yet to know if MobileMe ones will do this.
Names that you choose always have the @me.com or @mac.com suffix added so your Screen Name will show that. Names can be 20 Characters long which is actually Longer than AIM says a Screen Name can be but with @mac names the @mac.com is actually 8 characters in itself and I have an working trial account which has 12 characters before the suffix so I am not sure this is that important. However the passwords allowed on AIM are only 16 characters long and it is known that @mac could be longer and though MobileMe says they can be up to 32 characters and this was a problem for @mac names and I would think this continues.
AIM

AIM names are registered on the AIM site on this Page. (Edit 2024:- This link was also removed as it does not work and the Picture has enough info) The Page looks like this at the top. This means there is more lower down but mostly it is the rest of Terms and Conditions and the acceptance and Security picture code.
Out to the right is a place to Sign-In if you already have a Name.
You will notice that this set up gives you the option to have the Screen Name actually display as something else. This means that you can add Capitals and Spaces. Changing the name completely does not work.
As the @ character is a valid symbol to use you could use an email ID if you wanted. Most people go for an AIM name as the format is less restrictive and does not have to actually be their real name.
It is of course Free
Review
So we have two sources of names that you may already have or could get.
With Apple changing their Service and naming method you have actually three types of name that can be used.
Lets us consider the Real Name of John Smith.
- AIM:- johnsmith
- @mac:- johnsmith@mac.com
- MobileMe:- johnsmith@me.com
(Edit 2024:- I am aware that you can have dots and dashes and underscores which potentially increases the number of names but I was going for simplicity.)
As you can see Mr Smith can be one of three people it would seem. This will make a difference when Adding Buddies to understand this.
Potentially for at least 60 days they are free, with older @mac trial or lapsed ones and AIM ones actually being completely free.
Realistically though I would use an AIM name in iChat 1 due to the changes in Apple's service not being fully recognised by iChat
NOTES: Despite the info on MobileMe @me.com account names I went on about about it seems Apple have not done an Update for Jaguar OS X 10.2 (iChat 1) for this. You will have to enter such a Account/Screen Name as an AIM one. This will include typing the @me.com suffix as part of the Name.
Apple are not the only ones that have such an arrangement with AIM and you may find certain Buddies tell you their Screen Name is in the format of Username@someISPemail.com
Running iChat for the First Time
Start Up Screens
So you have your nice new Screen Name and you are ready to start to use iChat to chat with your Buddies
This will mean starting up iChat and if you have not done it before it will run what are commonly referred to as the Start Up Screens. These are a series of windows or panes where you enter your details in to Start iChat. This basically formalises the link between Your Address Book and iChat.
Actually Jaguar and iChat 1 do not seem to run the MobileMe update to the .Mac parts of the OS like it is done in later version of the OS. This will mean you will have to add A MobileMe Screen Name as if was an AIM one (in the AIM Drop Down and type the suffix as well.
Once you have filled in your Real Name and Screen Name and chosen the Account Type you can hit the OK button.
This will take you to the second screen asking if you want to Enable Rendezvous. As you can see from the Picture it essentially a Yes/No option.
That is it for the Welcome Screens as iChat will now Launch the Buddy list(s).
Alternatives
Like most things there is an alternative way of doing this.
Basically it is using the method to set up a New Account (Screen Name) when you have not actually set one up in the first place as it is possible to Click through the Start Up Screens.

Go to the iChat Menu and select Preferences. (My highlighting in the pic)
The next window will show a range of icons across the Toolbar and you want the Accounts one to be Highlighted/selected
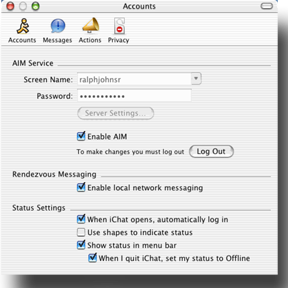
Where this picture shows my Screen Name is where you need to concentrate on. Mine is greyed out because when I grabbed this picture I was logged In to AIM. If you have not got a Screen Name entered you should be able to type in this Box and the Server Settings button should also be dark/active text. The Password box should be empty if you have not set anything up yet.
You can set up more than one Screen Name and use this same spot to change between them. The arrow at the end of the Screen Name field will drop down into a List if you have more names. If you plan to swap between two or more names, do not use the Clear option that appears in here.
As you can see from the Picture you can set whether you just use the AIM list by turning Off Rendezvous or vice versa by actually turning Off the Enable AIM item and running as just a Text chat application between Macs on your LAN.
So if you have got here with no Screen Name entered in the Start Up Screens enter the Information now. Leaving the Password blank will get iChat to prompt you each time you try to Log in to AIM. Otherwise it is stored in the Keychain like other passwords.
The Server Settings Button
This is available to use when you are Logged out of AIM.

When you click on it it will show you the Sever name and the TCP port that iChat is using to Log in to that server with. The default server is login.oscar.aol.com and the port is 5190. (There are no longer any other servers available)
The port can be changed. The reason for this is that iChat uses Port 5190 on the TCP protocol for Logging in and sending basic Text Chats and also on the UDP protocol for File Sending and Direct chats and some modems and Routers that have to use Port Forwarding do not like this dual use so changing the port here is useful. (Port Forwarding only allows a Port to be forwarded once to one IP and some devices insist and listing Protocols as well which makes it seem the port is to be forwarded twice)
From testing it seems that the AIM servers will actually accept a login on any port (there are in fact 65535 of them). The suggestion is to use one below 1024 as these ports are always open in a routing modem or router. On the whole we recommend using port 443 as this is used by some mail applications and secure Websites and will also be open in the Mac Firewall.
If you use a Proxy server to get on to the Internet this is also where it is set.
Adding Buddies
There is a longer more generalised version on page 6
As with most things Apple and particularly iChat there are in fact several ways of doing this:-
- From the Buddy List
- From the Buddies menu with a chat going on
- From the Buddy List with a chat window open
- With Keystrokes to do 2. and 3.
The last requires the chat window is Open but does not have to have an Active chat - it can have finished and been closed at your Buddies end. It is useful to Add Buddies during a chat or just after they have finished.
From the Buddy List

Ok so iChat is up and running with your Real Name or Screen Name across the top (click on it to toggle between the two) but no Buddies and you want to add them.
To be clear these are AIM valid Buddy Names to the Buddy List that logs in to AIM as the Rendezvous one uses your other Mac's Address Books to say who is On-Line when they have iChat open.
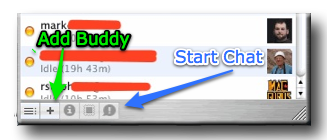
At the bottom of the Buddy List are several buttons and the + one is the one that opens the Add Buddy dialogue windows.
Use this Button by clicking it.
It will make this window slide out of the top of the Buddy List

This shows you the Contents of the Address Book (in this Pic it is actually empty) and you can use the Select Buddy button to use an Address Book Card that has an AIM valid name in info stored. Otherwise use the New Person button to take you onwards to the next picture.

I have filled this one in. Adding the "Real Name" will Add the contact to your Address Book as well.
This will then Add the Buddy to the Buddy List. iChat will display the Address Book Name as first choice (like Mark in the Second pic in this panel) and if it does not have any Address Book info then it will display the Screen Name in the Buddy List (as appleu3test02 is displayed in the top pic of this section)
NOTES: In this Pic I have changed to the @mac.com type of account to add it and have not typed the suffix (@mac.com) as the application adds this bit itself. (Apple have made this clearer in later versions)
Despite the info on MobileMe @me.com account names I went on about about above, it seems Apple have not done an Update for Jaguar (10.2.x) for iChat (ver 1). You will have to enter such a Account/Screen Name as an AIM one. This will include typing the @me.com suffix as part of the Name.
Apple are not the only ones that have such an arrangement with AIM and you may find certain Buddies tell you their Screen Name is in the format of Username@someISPemail.com
From the Buddies Menu

This picture in fact has all the options greyed out as I did not have a Buddy List as the front window when I grabbed the Screen Shot. Several of the iChat menus work this way and are dependent on whether a window that is involved is open or the Front one if several are open.
However you can see the items listed. Those below the gap have to have a Buddy highlighted in the Buddy List to become active. The "Ignore" item is about Incoming chats.
Anyway I digress (again) slightly and when the text is dark because the right window is the front one then you can select the line. Or use the keystrokes shown in the picture of Shift + Apple/ Command key + the A key (⇑ + or ⌘ + A).
From the Buddies Menu with Open Chat Window
There is little difference to the above method except that when a Text Chat Window is open you can use the same Menu or Keystrokes and the Buddy's Name should already be there in the Menu or the Buddy is added to the Buddy List (with the Add Buddy Windows pre-filled). You can add Buddies this way during the Chat or leave the Window open after they close the chat at their end and add them afterwards.
NOTES: A repeat. Despite the info on MobileMe @me.com account names I went on about about above, it seems Apple have not done an Update for Jaguar (OS X 10.2 and iChat 1) for this. You will have to enter such a Account/Screen Name as if it is an AIM one. This will include typing the @me.com suffix as part of the Name.
Apple are not the only ones that have such an arrangement with AIM and you may find certain Buddies tell you their Screen Name is in the format of Username@someISPemail.com and you will again have to add them as an AIM Name with Suffix.
From Group Chats
This is a simple question of dragging the Name from the Participants Drawer to the Buddy List to invoke the Add Buddy windows.
The Buddy Info Card
Once you have added a Buddy you can look at the Info card in iChat for that Buddy. As you can see in the Buddies menu it has the "Get Info" keystrokes listed of Shift + Apple Key + i key (⇑ + or ⌘ + i) (in Later versions it matches the Finder's Apple key + i key only ( or ⌘ + i) ( or ⌘ are the same key. You may have one or other or both symbols on you Key depending on the keyboard that you use).

You can do this if you highlight the Buddy in the Buddy List and then use Keystrokes. This can be useful if you make a typing mistake and need to change the Screen Name or want to add a "Real Name" or email to make it add them to the Address Book.
I list "Real Name" in this manner as you can in fact enter "Dad" as a name and specify a Last name to identify which In-law side you may be talking about.
As you can see the Info card has a Drop Down and this list two other panes. Actions is one, which is similar to the Preferences item but is set individually for that Buddy.


The other is the Info itself. This in fact means the Profile the person has entered On line at AIM. Other clients (Apps) have a Profile entry spot. iChat does not and needs a Third Party way of doing this in iChat Version 1.
You can also enter your own Notes on a person.
The small text at the Bottom tells you what capabilities your Buddy has. It lists those that are within the scope of what your iChat can do. The Name in this example is from iChat 2 and can actually Audio and Video chat as well.
Ordering the Buddy List
So you have added a few Buddies and you want them to appear in a different order.
Within certain limits this can be done from the View Menu. There are no Buddies Groups in iChat version 1

As with other items in the iChat menus, the correct Window within iChat has to be the front one. Is this case you want the Buddy List as the Front Window and for the Picture grab it was not, so some choices appear Greyed out.
You can see that it says "Sort By Availability" with a tick next to it. You can also apply a two pass method of selecting one of the Alphabetical options then the "Sort By Availability" to have an Alphabetical List with the Available ones at the top.
Buddies can be in one of 4, visible to you, states. Green as Available, Amber (orange) as Idle, red as Away and greyed out as Not on Line. There is an additional selection to decide whether to display Off-Line Buddies or not at the top of the menu items.
Notes: Idle is when a Buddies computer is on and iChat is logged in but they are not touching any input device such as the Mouse or Keyboard.
By default iChat will be set to the Available setting although in iChat 2 this setting could get lost and no ticks would show and the list would appear to be somewhat random.
Notes: You can not drag the Buddies into the order you want - you are constrained by the choices in the View Menu.
iChat version 1 does not allow you to order your Buddies into Groups either.
Starting a Chat
One to One Chats
There are again several ways to start a chat to one Buddy
They need little in the way of Instruction really
- Double Click on the line a Buddy is on in the Buddy List.
- Highlight the Buddy and then use the Chat Button at the bottom of the Buddy List.
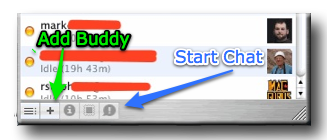
(the Blue Arrow and text)
- Highlight a Buddy then use the Buddies menu.
- Go to the File Menu and choose the New Chat option.
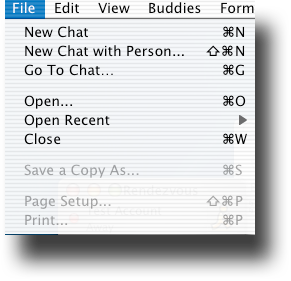
- Right Click (or Control Click) on a Buddy to get the Contextual Menu to pop up.
Direct Chats
The File Menu also show the "New Chat with Person" method. This is still a One to One chat but is less dependent on going through the AIM Servers making it somewhat more private.
Sending Files or Pictures within a Text chat also converts it to a Direct Chat and the Chat Window will display a little grey message in the center or the window to tell you.
What iChat is doing is moving from using the TCP Login port to using the UDP protocol on port 5190 (See the Server Setting Button piece above)
Group Chats/Chatrooms
I have separated this out as there are several options and some important variances to consider.
I will make the distinction between ad-hoc Chats (Group Chats) amongst a group of Buddies and those almost permanent and more public Chats (chatrooms) that may also have links from web sites.
Joining a running Chatroom/Group Chat
You can be invited to join a Group chat by a buddy. The visible Invite that pops up looks no different but it will have obviously have several Buddies appearing down the left of the Chat window as they enter messages.

As you can see from the View Menu picture you can "Show Chat Participants". If you use this a pop out drawer will appear to one side of the Chat window.
Which side it appears depends on how close the Chat Window is to the edge of the screen. When the Drawer is out the Menu item changes to "Hide Participants". Dragging the Chat to where you want and using these two choices can allow you make it appear on the other side. You can then drag the Chat to where it is best for you.

The "Show Names", "Show Pictures" or "Show Names and Pictures" can be useful in any sort of Group chat to identify who it is that "spoke".
As mentioned before that are Info Messages, mostly Time Stamps, in the middle of the chat window saying who has joined and who has left. (I over edited the Grant joining one, hence it looks off-centre).
This Pic is from an old chat as you can see from the date. The participants drawer will show the Current On-Line (or not) State of your Buddies if you open an old chat like this is. So at the time of day I did this Screen Shot most of my Buddies were Off-line.

If you know the chatroom name chatroom name you can use the "New Chat" item in the File menu. This will bring up the Go to Chat dialogue box for you to enter the room name or ID into.
It is the same whether it is a friend's room or a more permanent public Chatroom.
Public Chatrooms
There are many chartrooms that are dedicated to Celebrities or Interests and you will find them as being active and with people in them from all over the world most of the time. There are sites that list some of these. One of the more up to date ones is this one.
(Edit 2024:- This link has been changed to use the Way Back Machine sample from 2007. Please Be Aware that some items might be considered NSFW.) It is a French based site but written in English.
The items listed here have HTML web links included that will open an AIM based IM application. As first choice the HTML code is for AIM to be opened but you can change this with the help of Internet Explorer See the Instructions here. (I have only found that Internet Explorer can do this) If you mouse over a Link most Web Browsers will display the URL somewhere, normally in the bottom bar (See example below) . This will show you some like aim:gochat?RoomName=(RoomName) where the second RoomName I have put in brackets is the name of the room. You can type what you see as the Room Name in the Go to Chat text field if you don't have or don't want to get Internet Explorer. (NOTE the + signs as spaces are important)

It is possible to Google for more but if you have children it may pay to look at any Content Filter your Browser or Search engine/site may have. (notice the other listings in the Pic by the word Bottom. Also "Alone@Home" is not a chat room about the Film Home Alone and people's similar experiences …).
Starting your Own Room
This is as simple as typing in your own choice of room name in the New Chat text field. The phrase Empty Chat in the Chat window denotes you have entered/created a room that is not active and you are free to Invite Buddies.
Inviting Buddies is as simple as dragging them to the Participants Drawer and entering an Invite Phrase in the window that pops up. Or you could tell them the room name in a One to One chat or email.

You can also start from The Buddies Menu where in this greyed out version "Invite to Chat" is a Group chat, Send Instant Message is a basic One to One chat and Direct Chat is the one normally associated with sending other items.
This also tends to be the same Menu when you Right Click (or Control Click) on a Buddies entry in the Buddy List.
Formatting Text Chats and Sending Smileys
Text
There are three main ways to do this.
- By the choice of Bubble and Font colour and style in the iChat Preferences.
- By the Italics and Bold Buttons on the Chat window.
- From the Format Window.
In addition to this the View menu can change between Bubble View and Text View.
Method 1. is self explanatory in that you go to the iChat Menu > Preferences and highlight/select the Messages Pane. From there you use the relevant Buttons and Drop downs to select the Font (Style/type), the Font Colour and the Bubble colour that you want to be seen as your Outgoing style.
In choosing colours go for Light on Dark or Dark on Light to get the text to Stand out and use opposing colours, roughly Yellow with Blue, Green with Red and Magenta/Purple with Orange. See this example of nine colours of Text on the same nine coloured backgrounds. We are talking here of basic 4 colour Printing techniques. (Of course there are exceptions).
In choosing a Font make sure it follows the basics of:-
- You know most other people will have it.
- That your friends and family can read it.
- That the size works for them at their end as well as you at yours.
- This free Font Site has a sample Text entry field
where you can test the font.
(I Have Borg9 but in small text it is not so good) That bit reads "I have Borg9 but in small text it is not so good")
- This free Font Site has a sample Text entry field
where you can test the font.
Method 2. requires that you highlight a work or letter and press a button or pre-select the button then type the word (or letter) before deselecting the button. Generally it is a One-Off use thing.
Method 3. allows you to make more extensive changes to the Font and colours. It will not change the Bubble colour here so you will have to remember what should work together although you do get to see it in Black on White before it is sent.
Smileys
Smileys are very common now. Most people know the basic Keystrokes to create their text based impression in an email or posting on a Discussion Forum. In fact the Apple Discussions recognise when people type :-) and convert as it is posted in to a picture like this 
There is a button on the Chat window to Insert an Smiley and another option in the View Menu to do the same. I will let you play to discover which keystrokes create which Smiley.
iChat coverts the Text version as you press enter and sends a Smiley as well as it being displayed as such in your Chat Window and the relevant Speech Bubble.
Sending Text
Sending what you type or have Copied and Pasted is done by hitting the Enter key.
If you Copy & Paste there is a limit to the amount of Text that can be sent in one go. Also the Text Entry field does not expand to view all as later versions do. See the Picture under Summary to the right.
Plain URLs and text converted to a Link can also be sent. At one time there was some abuse of this so sending plain URLs can be better but it is still worth changing longer ones.
NOTE:- In iChat 1 the Text field does not expand to include everything you type but the text scrolls up out of sight. See the picture in the Summary on right.
As you or your Buddy types, Thought Bubbles appear to indicate something will will coming or sent soon
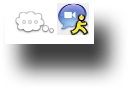
Pictures
The Message Preferences

The Chat Window
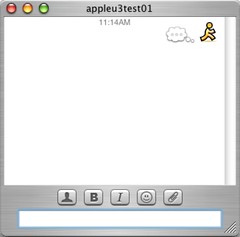
The Format Menu
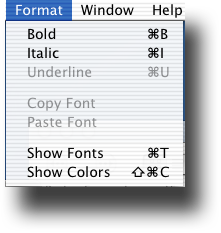
Some options can only be used on selected Text.
Summary
Choose a Bubble Colour you like.
If it is Dark, tend towards a lighter Font Colour.
If Light, tend toward a Dark Font Colour.
Use a more Common Font that many people will have and use and pay attention to it's readability.
See this pic for a Small Font As the Text Entry field does not expand with the amount of typing you do in iChat 1, the Text can scroll up out of sight as this small Font shows.
As the Text Entry field does not expand with the amount of typing you do in iChat 1, the Text can scroll up out of sight as this small Font shows.
Smileys
Edit Menu
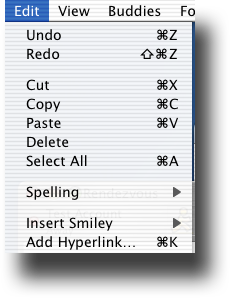
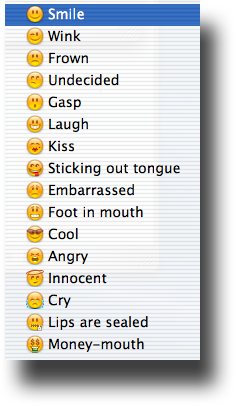
Sending Files and Pictures
Sending files
You can send files by dragging the required file to the Text Chat window at the Text Field point and dropping it there. It also pays to click on the Text Entry field to release the item (take off the blue outline). You can add text to it, as you want, which will appear in the Bubble along with the File.
The file will appear in the chat as a document type icon with it's name. The file can be of any type: a Word Doc or Text Edit or Movie or Picture. Larger files of several Mbs like large Pics or Movies will take several minutes to Send and appear at the other end.
Sending Pictures
Pictures sent this way are treated differently in that they will actually display. The size of the display is dependent on the Chat window size but is dynamic so you and your Buddy can drag their respective window bigger and the Pic will expand proportionately. The only limit then is how big you can get the Chat window. If the Chat window exceeds the original size of the pic the pic stops expanding. Pictures with higher pixels resolutions than the 72dpi of a Screen will be the hardest to fit in if the pic is also large in area.
What to do if you get a File or Picture in a Chat .
If it is a File then Double click on it and a dialogue box asking for acceptance will open. The file will then download to your Desktop. Once Pictures are displayed, you can drag them from the Chat to the Desktop.
If you save your chats the Pictures and icons of files will still appear and pictures will still be scalable but you can no longer drag them to the Desktop.
Alternatives
There is of course a Menu item to do the same thing.
Also with or without opening a Chat window you can drop the file on a Buddy's name in the Buddy List. However sending a picture this way will not always display in the Chat if a Text chat is going on at the same time. It will get sent as a File.
NOTES:- You can not send files to multiple Buddies at once such as in a Group Chat or Chatroom.
Missing the Text Field with a Picture File and dropping in the actual Chat window will make that picture a Background. Small pics will tile to fill the space; other, larger pics may only show you a part of the pic. It can be Set or Cleared at the Bottom of the View Menu when the Chat window is the Front one. Once set it will be there for All Subsequent Chats until you change it.
Menus
Most things in iChat can be done from the Menus. Some items list Keystrokes that can also be used. In some case a Right Click on a two Bottom mouse or a Control Key + Mouse Click (my Keyboard Viewer in OS 10.5.5 shows this ^ symbol on that Key) will also bring up a contextual menu floating over where you Clicked on an iChat window.

iChat menu
As you can see it gives you access to the About iChat window. This will tell you the Version number.
The Preferences with the dots afterwards tel you it will open something else. The Preferences window or pane has several items you access from the icons in the ToolBar it has. It will open at the last one you were using.
You can log out of the two services, AIM and Rendezvous. This will keep the Buddy List visible if it is already and show it as "Disconnected" and shrunk in size as no Buddies are showing.
Services is a pop out sub-section that lists the Apps and Apple things that are supposed to be able to interact with iChat. I never use this myself so I am not the best one to tell you how this works.
As I have mentioned in the very top panel and in several others it is possible in this application to Hide various Windows by pressing the Red Button top left of any window (rather than Quitting). This is the Menu equivalent. Show All will bring all windows back on Show either from Hiding or from behind other windows.
Note:- One iChat window can still hide another if it is bigger. Click and Hold the icon in the DOCK to list all open windows and select the one you want.
And of course, the Quit item.
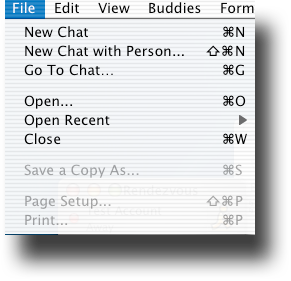
File Menu
The "New Chat" items opens an iChat dialogue box where you enter the Room Name (or create one) after choosing either AOL Instant Messenger or Rendezvous.

The "New Chat with Person" is a Direct Chat start up method. This forces the chat to use the UDP protocol and tends to be more "Private", as the Messaging is not routed the same way through the AIM servers. Sending a file or a Picture also coverts the Text chat into a Direct Chat.
The top of the Chat will tell you how you have started a chat and if it changes one of the smaller grey text messages in the middle of the Chat window will appear. I find that if you start a Direct chat that does not involve files or pictures then it will end the Direct chat and make it just a plain IM one.
"Go to Chat" is specifically for joining Group Chats.
As you can see there can be confusion about what sort of chat you are starting. I tend to use Double Clicking on a Buddy to start a One to One Chat and make it Direct when sending files or pics. I start or join a chatroom from the Menu Item "Go to Chat" and create or join as required.
The "Open" and "Open Recent" options are only about opening Saved Transcripts. It navigates to ~/Documents/iChats
by default. Open Recent only opens those that you have opened before and are still in the Recent List which has a maximum of 10 at one time.
(Edit 2024:- The Recent Lists number can be varied by the setting in System Preferences > Appearance near the bottom. It changes not only any "document" but Servers and Appications as well.)
The "Save As" option allows you to save the Chat as an iChat Transcript document but your choice of name for it rather than the Default of Buddy's Name with Date and Time.
I must admit to never having Printed a Chat transcript so I could not tell you how well it works. Hopefully it prints as it is shown on the Screen.
Edit Menu
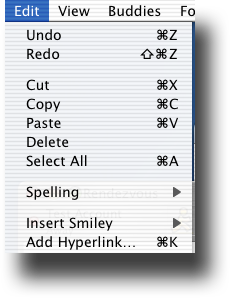
As you can see it has the fairly standard things of Undo, Redo, Cut, Copy, Paste Delete etc. Spelling is also here. The most useful in Chat is the option to Insert a Smiley. This has a pop out that shows you the choices as shown above.
Adding a Hyperlink can be done two ways from this Button. If a word or phrase is not selected in the text and you use this Button a pop up shows to enter the URL. If you enter one and hit enter iChat will print the word "here" in the Text Field as a link (Blue and Underlined).
Highlighting a word or Phrase will change those to be the Link.
View Menu

The items in this menu go dark or grey depending which Window is the "front" one of iChat.
The first four only deal with the Buddy List and are to do how the List is displayed which was covered above.
The ones that are Dark text in this picture are the one that deal with a Chat window when it is open and "front"
"Show Chat Participants" reveals or Hides (it will change words depending on current state) the PoP out drawer for people in a Group Chat or Chat Room.
Hide Chat Tool bar actually is not the top of the (Chat) window as it is in most applications but the Buttons to Format the Text or add a Smiley
Show as Text and Show as Bubble are an either/or setting on the basic Bubble or Band colour to the formatting of the Message view.
The various Show Names or Pictures options are also a choice of one of those three. It tends to apply to Group Chat Participants drawer. (In later versions it also applies to the Buddy List to a lesser extent).
As mentioned in the panel about Sending Pictures in a Chat dropping it in the Chat Message view part will set a Pictures as the Background. The Final options in this menu are to Set it more formally or Clear (the Picture from) the Background.
Buddies Menu

This Pic unfortunately was grabbed when the Buddy List was not the highlighted or front window and as a consequence the text is greyed out.
Basically it works on the basis you highlight a Buddy in the Buddy List (AIM or Rendezvous) and you can then Start a Chat from the lower items or send and email if the person has an email address in your Address Book.
You can also look at the Info card in iChat for that Buddy. As you can see it has the "Get Info" keystrokes listed of Shift + Apple Key + i key (⇑ + or ⌘ + i) (in Later versions it matches the Finder's Apple key + i key only ( or ⌘ + i) ( or ⌘ are the same key. You may have one or other or both symbols on you Key depending on the keyboard that you use.
The Add Buddy Option changes during an Active Chat. If the Buddy has not been added to your Buddy List you can Add them from here during the chat or at least whilst the Chat window is still open if they end the chat at their end. (If they are already added they are Listed but greyed out.)
The "Ignore" option is to not answer a Chat Invite.

Part of this same menu will pop up if you Right-Click or Control Click on a Buddy in the Buddy List. It does not have the Ignore option though, as in most cases you will be starting a Chat or looking at their Info Card.
Format Menu
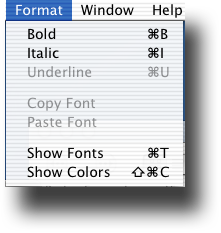
These menu items give you Menu control over formatting the Text in addition to the Font and colour of Font you have already made in the Messages section of the Preferences. You can not change the Bubble colour (or the plain text equivalent).
It tends to be used for either Select a Font and Colour of Text here for a particular message or highlight a word or phrase before sending.
Remember the other end will only see the Font Choice you make if:
- They do not Reformat Incoming text themselves.
- They have the same Font you do.
You can of course set the Messages Section of the Preferences to Reformat and over-ride any incoming choice by your Buddies.
Window Menu

Minimise window puts it in the DOCK.
Zoom does what it says but just tell your Buddy their Text/Font is too small or Override it via the Messages Preferences (See next section) if many people are using too smaller Font for you.
Another option to Bring all Windows to the Front (remember smaller iChat windows can still be behind bigger ones if you have dragged one over another).
The Buddy List option will bring just the AIM Buddy list into view if Hidden or on the DOCK. Rendezvous one and it's keystrokes do the same for that Buddy List. These option and Keystrokes remain the same until iChat 4. (Jabber added in iChat 3 gets the number 3) They will not tend to Show if the Account is Logged Out though.
Help Menu
It only has one item in it and it launches the iChat Help.
The Preferences Panes
From the iChat menu is the link/option to view the Preferences that iChat has.
This is essentially one window controlled by a ToolBar of icons that then show different panes.
Accounts Pane
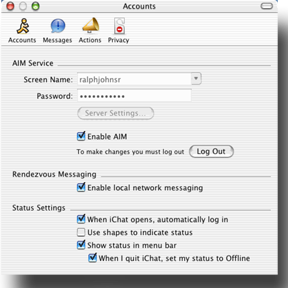

The first time you go to the Preferences you are likely to see the Accounts (or left hand icon items in later versions) first. On subsequent occasions it will be the last Pane you used.
Ignoring the Drop Down and Server Settings button for a moment, the Enable AIM and Rendezvous items allow you to turn off the ability to login to either or both services.
If you do not have other Macs at home then you may not want to use the Rendezvous Messaging part. Alternatively on you children's computer you may not want them to use AIM and only use the "in-House" Rendezvous.
If you turn either "Off" the Buddy List will collapse to just the header bar with your Name and show it is Disconnected. It can then be Hidden by using the red Button. On future launches of iChat the Buddy List will remain Hidden.
The "Status Settings" allow you to state if iChat will login to either "Service" on launch. The Show Status in Menu Bar adds a little Speech Bubble icon to the right hand end of the Menu Bar near the Clock. This is turn will show a - sign in it if it is Off line. Clicking and holding over this will display the Status Message you have Active (Available or Away or any custom one you are using for either) and a list of the On-line Buddies you have. You can start chats with them if you select them froom this drop down menu.
By default iChat will display "blobs" next to a Buddy's name in Red, Green or Amber similar to the type of Close Window, Minimize and Adjust window red amber and green " blobs" at the top left of most windows. The alternative you can set is Shapes. They are still coloured but Green is Square, Amber is a Circle and Red is a Triangle. They are "flat" and do not have the 3D highlights.
The last check box on this pane is about how iChat codes the AIM servers when you Log out. In theory if you set it so have no tick then iChat will not fully log out of the AIM Server and you will appear as Off-Line to your Buddies. With some AIM clients this means you might accept Off-Line Messages (the AIM server stores them until you sign in again). However iChat version 1 can not do Off-Line messaging and I think it s better to appear as Off-Line so your Buddies know you are not just ignoring them by using the Setting to show you as Off-Line.
Back to the Screen Name Drop down and Server Settings
As was said earlier it is possible to have more than one AIM or AIM valid Screen Name. What this drop down allows you to do is enter a second (or more) Screen Names and it will save the passwords as well. To create a new one you just type over the current one and change the password that goes with it. IChat will then move the old name down the lIst. The drop down arrow will then allow you to select one or the other. Similar to this iChat 2 picture.


In the Drop down is a Clear feature and using this will clear the list AND the saved passwords from the Keychain which maybe OK if a friend uses your iChat and you want to delete it, but is a little too destructive for general use.
To access the Server Settings button and the contents this pops up needs you to be logged out of AIM and you can either use the Log out button or deselect the Enable AIM item (but you have to Re-enable it to log back in again). In here you can change the Login Port. The default is 5190 and the protocol is TCP but only the port is listed. The AIM servers accept a login on Any of the 65535 ports and some routing modems and routers that need to specify Protocols when Port Forwarding can benefit from a change as File Sending uses port 5190 on UDP and can not be changed (they don't like the port being used "twice") . If you are having this issue change the port to 443 as other apps in the Mac Firewall use this port (Mail and Secure Web sites) and the modem or router will not Port Forward on those ports as they are open to all LAN connections.
Messages Pane

As this altered Picture shows you can choose you Font (Style), including size, Font Colour and Bubble Colour.
You can choose to reformat you Buddies' incoming messages if you have difficulty in reading the choice most people use. However this can make it a little more difficult to identify who is "speaking" in a Group chat as most people choose their own colour and it is not often that you get duplicates.
In all options there is a range of standard colours but there is also an "Other" choice that brings up the currently selected Colour window (Crayons, Spectrum, Colour Wheel thingy) where you can choose a less used colour.
The mock chat window that is on show in later versions shows any currently set Chat Background. I tried it in iChat 1 and it will display any picture dropped on the space but it does not make it the Chat Window backgrounds as in other versions. Nor does setting the Background get displayed here as it does in later versions.
"Send Text as I type" replaces the Thought Bubbles that normally appear as you or your Buddy starts typing so you know something is coming but only works on the Rendezvous side.
"Confirm before Sending Files" tends to be the Default settings and makes an extra Dialogue box pop up as you hit Enter to Confirm sending. Your Buddy will not see the Invite to Accept the file until then. This does not apply to files sent in Chats.
Personally I save all Transcripts, which is set in the last checkbox. The default folder is called iChats and is found in your Own Documents folder ~/Documents/iChats (or /Users/(your account name)/Documents if you want the Long path). You can not change this folder in this version of iChat.
Actions Pane

This one with the loudhaler, is where you can set iChat to do certain things at certain times.
The top drop down has serveral items such as You Logging On, Buddies Logging On, Invite appearing, Getting a IM message, Sending an IM and so on.
You can link these actions to individual sounds, Speaking some Text and Bouncing the icon in the DOCK.
iChat has it's own sound stored inside the application. The sound Drop Down will also list System Sounds and if you have any in your own ~/Library/Sounds folder it will list those as well. There are divisional lines between them in the list so you know which sort it is. If you are interested in creating your own then the .AIFF format at 44100khz is best. The volume of these at play back in iChat is governed by the System Preferences > Sound > Sound Effects/Alert Settings (and of course the overall volume setting for your Mac). They can seem to play louder here than when in general use due to this. As you can see the Speech volume is set here.
Privacy Pane


You can set who or who is not allowed to see you as being On-line. There are Several options in the Drop Down:-
- Allow All
- Allow Buddy List only as shown in the Picture
- Block All
- Block Specific People
The Blocking of Certain people option activates the larger part of this pane where you can use the + and - signs to add people to the list or remove them.
You block them by listing their Screen Name. Remember that people you block do not know you have blocked them you just appear as being Off Line to them which in terms means they can not send you an Invite. Just removing them from your Buddy list allows them to keep you in their Buddy List and still IM you. Removing them and using the Allow Buddy List only option may be the option for you if your contact list is not very big and not likely to change very often.
As lots of people contact me for Testing I use a Block list to exclude only those I want to and therefore allow New Contacts that are not in My Buddy list (yet). This mainly happens as some people can't seem to or don't respect Away Messages or hints that I only offer Testing and am not looking for new friends.
If you happen to keep a Blocked person in your Buddy List they will appear as Being Off-Line to you as well. Some clients for the AIM service allow a sort of half-way house of being Invisible which you can see your Buddies On-line status but you appear Off-line to them (iChat 4 can do this)
© Ralph Johns. Created October 2008
Revised and Edited Links and Content with corrections and updates Nov 19th 2024.
Information Block
These pages have sat here since 2008 with no update. In that time the AIM servers have been closed down (2017) and iChat has been superceded by Messages. That effectively make this a sort of Historical Document of how it worked.
This 2024 Edit/Update does make some tense changes to the Contents but mostly it stands as written. The general purpose of the update was to move, as much as possible to HTML 5 compliance where I could.
This site is about iChat from Version 1 through to iChat 5.x.x
It has a mixture of basic info and problem solving help.
This Information Block will change for Specifics about info on the page on view
About This Page
Put simply, this page contains everything I can think of about doing things in iChat
I have done the usual and presumed you know nothing and started where you have to with iChat - in getting a Screen Name.
As well as the titles and links in the Areas Covered section I have intra-page links to Apple and AIM subtypes. You need a name first really. So it seemed a good place to start. The Apple one is further subdivided into .mac and MoblieMe. To drive home the point that this potentially allows the creation of three Screen Names based on a users real name I have stated so specifically. (they don't have to be based on your Real Name)
In other versions of the OS the new MobileMe service will cause an update to be run if you go to System Preferences > .Mac but this does not seem to happen in Jaguar (10.2.x) and is noted at the bottom of the Screen Name section.
It is followed by a section of running iChat for the first time as well as Alternatives if you clicked through the Start Up Screens without entering any details. You can use this to add second or more Screen Names although you can only log in with one at a time.
I also pay particular attention to the Server Settings button as part of this section as it can be useful for some routing devices.
Next we have Adding Buddies. Within the section are the various methods such as from the Buddy List and from the Buddies menu without a chat started and with a chat started. It also mentions Adding a Buddy from a Group Chat.
Not listed in the Areas Covered list is an item on the Buddy Info card called up by right or Control-clicking on a Buddy in the list.
I look at Ordering the Buddy list
This is followed by how to Start a Chat which also includes Direct Chats.
Group chats take longer to describe and form a separate section looking at joining and starting your Own. I make the distinction between Group chats with friends and Chatrooms/ Public Chats. (these in fact the same thing but Public ones can sometime be accessed by web page links)
Having started a Chat the next step you may want to consider is formatting the chat with different colours and fonts. This includes adding Smilies to the Chat as you go and whether to use the Standard Speech Bubbles or plain text.
iChat 1's text entry field does not expand if you type longer than the box. Instead it scrolls up under the boundary containing the Formatting Buttons and this fact is highlighted in this section as well.
This section has the info on how to actually send that IM when typed and formatted. I also note that the Speech Bubbles appear when you or your Buddy are getting ready to send something.
Many ichat functions are able to be done from the Buddy List itself or the Menu items and nowhere is this more plain than when sending Files and Pictures.
The Menu section is subdivided, each into it's own part
iChat
File
Edit
View
Buddies
Format and
Window
not forgetting of course, Help.
The Preferences Panes section is similarly divided:-
Accounts with a bit on the Server Settings button
Actions and
Messages
Privacy.
Compatibility
As mentioned above this has had a major Edit/Update in September 2024 meaning that the Browsers listed below are likely to no longer work.
I have tested in Safari 18.1, Firefox 130.x and 131.0, Vivaldi 6.9.3447.48 and iCab 6.2.3 (All Mac Browsers) I don't have access to a PC let alone multiple browsers to test on.
The original pages worked with Win/IE 5.5 and later (should work in 5.0, but not confirmed), Firefox 2, Safari 3, Opera 9, iCab 3.02 and later, Mac/IE 5, Netscape 6 and later
Old browsers (IE version 4 or earlier, Netscape 4 or earlier) should only see a text-based page which, while not the prettiest option, is still entirely usable.



 Top of page
Top of page