- Index & Versions
- Pages 1 to 8
- Pages 9 to 16
- Looking at .plists Page 9
- Reinstalling with Pacifist. Page 10
- Original work; Page 11
- iChat to AIM on a PC Page 12
- Error Messages in iChat 2 & 3 Page 13
- Trouble Shooting: (Page 15)
- Incomplete Startup screens
- No log on to the AIM server
- Can not Add Buddy.
- See greyed out names
- You can see Buddies
but they can't see you. - Can not see green icons
for Audio and Video - Can Text chat but not AV
- Can not connect to a
Certain Buddy. - Ok Preview of Video
but Black screen in chat. - Can not send Files.
- Can see my DV camera in iMovie
but not iChat - Can not get my DV camcorder
to stay on - I have an error message
Redirect to Error Message page.
- Start Up checks for iChat 3
- Error Logs post 10.4.7
- More info on Error Logs
- EZ Jim's iSight Section
- iChat in Pics
- Site Map
- Email Me
Ralph Johns
iChat Information Pages

iChat
These pages are about iChat.
They consist of old info about iChat 1, 2 (AV), 3 as well as new stuff about the latest incarnation, iChat 5.
The info in these pages has been somewhat reorganized. I hope to make sure that things are grouped in a more logical order to explain somewhat how iChat has got from iChat (ver 1) though to the current iChat 5.x.x
The Menu at the top will contain everything but may change from page to page.
Historical Document
These pages have sat here since 2008 with no update. In that time the AIM servers have been closed down (2017) and iChat has been superseded by Messages. That effectively make this a sort of Historical Document of how it worked.
I will make attempts to renew and refresh Links to either the most current site or use the Way Back Machine Archive so that people can at least look at what was used. I will make Edit Notes on this and on those where I can find no link to replace the older one as I go through the document.
The items with Pink boxes are to indicate things that came in Tiger (iChat 3) Yellow ones are Leopard and iChat 4 or Above.
Adding and Deleting Buddies Buddies in iChat
And modifying entries.



Adding Buddies
For those of you that have read this elsewhere go to the related Arranging the List or the next page (Sending Files).
For those of you who are not sure, carry on.
It is presumed that you have managed to start iChat and worked through the Start Up Page or gone to the App Menu > Preferences > Accounts and that the Buddy List has dropped down and says "Available", level with your name - and now you need to add some Buddies.
The Picture has been edited and my Name in the header Bar has been smudged out.
This can be fairly painless.
I will be describing the most common methods of Adding Buddies:-
1) From the Buddy List itself.
2) From the Buddies Menu
3) During a Chat.
The Picture is of an iChat 2 Buddy List.
What you need.
- The account/screen name of at least one Buddy
- iChat open and Logged in to AIM
- The person's real name or decide how you want to display them in the Buddy List.
Screen names come in different guises as you have already discovered. Those that come from AIM and those that come from Apple
(Edit 2024:- The Apple Link (the word Apple was the Link) was to the new MobileMe front page but that no longer exists so removed. You could have used IDs with the end @mac.com gained from the preceding arrangements from the .Mac service. I have also removed the Link from the word AIM as you can no longer register there either)
Rendezvous/Bonjour ( Edit 2024:- the link explains what Bonjour is and has one line that states it was previously called Rendezvous. The Why of the change is not Mentioned and is a whole other story). That and Jabber ( From iChat 3) will be discussed later.

What you need to do: From the Buddy List



Look at the Buddy List window. At the bottom there are four icon/buttons. Three of these sit towards the center in a group and are for starting the different chats. There is another, separate, on the left, that is a + sign. You will need to click this.
iChat 2.x
A pop down window emerges from the top of your Buddy List ( >>-- see Picture to the left). It displays the contents of your Address Book (the Apple one). If you have entered your contacts Buddy name details in their Address Book entry you can use the button to the right of the of the window (Select Buddy).
iChat 3
In iChat 3 there is one extra step to go through compared to the above description. After clicking on the Plus sign a Pop-up appears with 3 items on it. These are Add Buddy, Add Group and Edit group. Select Add Buddy
For iChat 4 the Buddy can be added as one of 3 AIM Valid Names from AIM, @mac.com, or @me.com
The Jabber Valid Names can be sub-split like the AIM one into Jabber and Googletalk Names depending which Buddy List you are adding the Buddies to. See the Picture below in the section numbered as 2.
For brand new Buddies:-
- Select the "New Person" button, to the left. The window will gather it self up and reopen with the entry page format. There are six entry fields of which you need to enter only the first two to continue to starting a Chat.
- Select the type of the Account / Screen Name. This is the top entry drop down. It allows you to change between the default of an @mac.com name or an AIM one or the Newer @me.com now that MobileMe is up and running.

- Enter the Buddy's Account/Screen name in the next box.
(Option: If this is all you want to enter at this point you can click the "Add" button. The Buddy will now be displayed as their Account Name but will not be in your Address Book).
- The next text field is obvious. Enter the person's first name.
(Option: If you wish to enter a personal reference to the Buddy instead you can enter this here. Later the Address Book has an Nickname field as well).
- Their Surname or Family name goes into the next Text field.
(Note the entries made at 4 and 5 are displayed as the name in the Buddy List. So I could have added my father as "Dad" (First Name) at Step 4 and "Johns" (Last Name) and that would have been how he appeared in the list.) - The Sixth entry is if you want to have a personal choice of picture for your Buddy. I personally leave this blank and watch as people change their Buddy icons/pictures from their end. It can be made to be their Current Buddy pic if chosen or the One in the Address Card if they have one.
- Note The Picture spot is not present in iChat 4's version at the Add Buddy Screens which also removes Step 1. from the process.

- Note The Picture spot is not present in iChat 4's version at the Add Buddy Screens which also removes Step 1. from the process.
- Hit the "Add" button.
The Buddies added from the Address Book, using the Select Buddy option in the first picture in this Panel, takes less steps if you already have the AIM or @Mac name in the Address Book.
You have now added your first Buddy.
At one time the published limit to the number of Buddies was 200. (Actually this no longer seems to hold true but also the AIM support pages do not seem to list what the figure is now.) You can sort them into Groups which I will go into later in Arranging Your Buddy List.
Adding from the Address Book
Open the Address Book
Edit your Contact to have an AIM Valid ID/Screen name listed.
Then from the middle Column drag the Contact/Buddy to the iChat AIM Buddy List
Same for Jabber IDs in Tiger/iChat 3 and above.
Adding a Buddy from the Buddies Menu
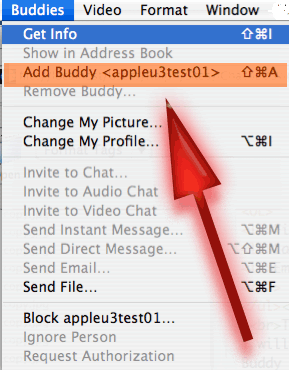
You can add Buddies during a Chat from the the Buddies Menu.
This Pic is in fact during a Chat,
The Buddies Menu also gives you a Starting Point (Add Buddy) to the method above rather than the + Button
To clarify that a bit. The Buddies Menu can be used as a Starting place instead of the Buddy List + sign and it will open the same windows as the large section above.
However during a Chat (Video, Audio only or text Chat) the List displays the Current Buddy and can be used to Add the Buddy during a Chat. From that point the Account/screen name type and option to Add Address Book info is the same,
Adding Buddies From Group Chats (Chatrooms)
The Buddies menu can not be used to add Buddies at this time.
The Method is to make sure the Participants are displayed (it is a Show Option in the View Menu) and then they can be dragged to the Buddy List
You may find some then appear to go Off-line but are still active in the Group chat this is most likely because they have "Allow Buddy List Only" set in their Preferences and do not have you in their Buddy List

Rendezvous/Bonjour and Jabber
Rendezvous (iChat 2/Panther and earlier) and Bonjour (iChat 3/Tiger and later) are the same thing.
It has it's own Buddy List window that can be called up by using the Apple (/Command/⌘) Key and 2 together in iChat 2.x and iChat 3.x (Edit 2024:- As in later versions you can re-order the Accounts you have the keystrokes to the Accounts do not always apply).
Adding Buddies is not required in Rendezvous/Bonjour. It takes the name of your Buddy from their Address Book and broadcasts it to other (your) Macs on the Local Net. The same thing happens to your name to his/her computer.
At this point I would like to point out that if you are testing this with your own Macs you will have to make sure the different Macs are not logged in under the same person with the same details in the System Preferences > Accounts-
( I could not log on as Ralph Johns on two computers on my LAN if that is how my name appears in the Accounts and Address Book of both computers See Here).
The computers also need to be on the same LAN. If the LAN has different Subnets (more than one router) then they need to be in the same Subnet.

Jabber
Jabber is another IM service that has now been added to iChat in iChat 3 (Available in iChat 4 and above). It is best explained by this web page; jabber.org.au.
The Jabber Buddy List window is called up with Apple (/ Command/⌘) Key and 3 together in iChat 3.
A similar process to the 7 point list above has to be gone through to Add Buddies to this list.
In Leopard the Process is the same - but where the main panel describes selecting either AIM or @mac or @me.com names - the Jabber add Buddy in Leopard offers the option between any other Jabber ID and GoogleTalk ID based on GoogleMail IDs
Edit 2024:- The Jabber.org.au link above and the Link about Bonjour in the left hand panel have both been grabbed from the Way Back Machine. as they are no longer current.

Modifying an entry.

It is possible to modify the entries you have made. This can be done from the Buddy List. It is useful if you see that you made a typo or your Buddy changes their Real Name.
- Click on a Buddy's Name (in fact anywhere in the Band that has their name and icon)
- Once it is highlighted click the Apple (/Command/⌘) and "i" keys at the same time. This will open a separate info window. It can display several things depending on which item you choose from the drop down at the top. It will open at the last setting used.
- From the drop down select "Address Card" The part under the first divider will change accordingly. It will look similar to the Add Buddy New Person window, except the Buddy icon picture spot is now at the top. There are four text entry fields, which should be filled in with the details that you entered originally.
- Change the details in the fields as required.
 iChat 3 adds a Jabber text entry field under the AIM one.
iChat 3 adds a Jabber text entry field under the AIM one.
iChat 4 adds a Nickname Box as well. Adding a Nickname will add a Entry to the Address Book if you do not have one for this Buddy.
You will have noticed that the Drop Down used before to select the Address Card is now a set of Tabs across the top of the window.
You have now modified your first Buddy entry, or at least looked to see how it is done.
I will remind you at this point that Rendezvous/Bonjour names are taken from the Address Book of other computers on the LAN and can not be amended by you.

Extras: Adding Muliple Screen Names
Via the Address Book


If you have a Buddy and he/she uses more than one account name you can use both the Address Book and the iChat Address card to add the extra Buddy account name.
In Address Book you will see that there are several pre-defined Text entries that you can make.
- Choose one contact and then use the Edit button under the right hand part of the window.
- Click the AIM or Mac name spot.
- Add the second screen/account name with no space but a comma (",") in between like this- ralphjohnsr,rlph820
This will not add an extra display to your Buddy List but if your hover the mouse over their name in the Buddy list a little yellow box (Tooltip box) will appear with both their account names. It will indicate which one is on-line as well as other details about their account such as Status Message and account type.
In Leopard you now get a floating window with the Buddy Pic and other details
Unfortunately it is not possible to select which one you connect to from the Buddy List. Personally I find that addding this way is really satifactory and I create second address Book Entries or leave just the Screen Name in iChat so that I can access the second Name which maybe on another computer.
Via the iChat Address Card
The same thing can be done in iChat itself by typing in the additional names in the relevant field (if your version has them). They tend to get added to the Address Book particularly in early versions that identify @mac.com names as a email as well.


Deleting Buddies
This is fairly simple.
- Click on Buddy once in Buddy List. (You may have to go to the View Menu and Show Off Line Buddies to see all the Buddies)
- Use the Backspace button like you would delete typing in a Word Processing document.
- Confirm the deletion when the Pop Up asks
- Done.
Information Block
This site is about iChat from Version 1 through to iChat 5.x.x
It has had a major Edit in September 2024 moving towards being HTML 5 complaint. It has essentially become an Historical document on how things could be done in iChat.
It has a mixture of basic info and problem solving help.
The setions below will change for Specifics about info on the page on view
To access some things from the keyboard you need to use the Command/Apple//⌘ key highlighted in this pic

About This Page
As with other pages Pink bits are iChat 3 and Tiger related and Yellow is Leopard and iChat 4.
There are links you to the different sections in this page.
What You Need A top of the Page linkWhat You need to Do The main thrust of this page.
Rendezvous and Bonjour
Jabber Read for Leopard as well.
Modifying Entries Like it says.
Extras Adding multiple Screen Names to Address Book/iChat entries
Deleting Buddies
What You need to Do
The How to Add the Buddies. In pictures and words.
Click the "+" sign indicated by the red arrow
(for iChat 3 select Add Buddy from the Menu pop up)
Select Buddy or New Person button.
Follow the 7 steps to Add a New Buddy.
Similar from the Select Buddy and the Address Book.
Rendezvous and Bonjour
How or rather what iChat does to View Rendezvous/Bonjour names.
Jabber
Just a note about Adding Jabber names. It is exactly the same.
Modifying Entries
Instructions on how to change the entries in the Address Book and iChat for the Buddies Info Card.
Has drawbacks in the way you can or cannnot access the second Screen Name.
Applies to adding Screen Names that use the same Service - those buddies with more than one AIM valid Name or multiple Jabber IDs - to their revelant Buddy List Entry
Compatibility
As mentioned above this has had a major Edit/Update in September 2024 meaning that the Browsers listed at the bottom are likely to no longer work.
I have tested in Safari 18.1, Firefox 130.x and 131.0, Vivaldi 6.9.3447.48 and iCab 6.2.3 (All Mac Browsers) I don't have access to a PC let alone multiple browsers to test on.
The original pages worked with Win/IE 5.5 and later (should work in 5.0, but not confirmed), Firefox 2, Safari 3, Opera 9, iCab 3.02 and later, Mac/IE 5, Netscape 6 and later
Old browsers (IE version 4 or earlier, Netscape 4 or earlier) should only see a text-based page which, while not the prettiest option, is still entirely usable.

