- Index & Versions
- Pages 1 to 8
- Pages 9 to 16
- Looking at .plists Page 9
- Reinstalling with Pacifist. Page 10
- Original work; Page 11
- iChat to AIM on a PC Page 12
- Error Messages in iChat 2 & 3 Page 13
- Trouble Shooting: (Page 15)
- Incomplete Startup screens
- No log on to the AIM server
- Can not Add Buddy.
- See greyed out names
- You can see Buddies
but they can't see you. - Can not see green icons
for Audio and Video - Can Text chat but not AV
- Can not connect to a
Certain Buddy. - Ok Preview of Video
but Black screen in chat. - Can not send Files.
- Can see my DV camera in iMovie
but not iChat - Can not get my DV camcorder
to stay on - I have an error message
Redirect to Error Message page.
- Start Up checks for iChat 3
- Error Logs post 10.4.7
- More info on Error Logs
- EZ Jim's iSight Section
- iChat in Pics
- Site Map
- Email Me
Ralph Johns
iChat Information Pages
Version 2
These iChatAV (iChat Version 2) pages are coloured Green and have the iChat 2 (iChatAV) icon on them that was in use at the time, so you know where your are. The icon differs from Version 1 by having the camera logo added.
These pages have sat here since 2008 with no update. In that time the AIM servers have been closed down (2017) and iChat has been superseded by Messages. That effectively make this a sort of Historical document of how it worked.
iChatAV (Version 2) Functions
iChatAV is it's proper title even though when you do a "Get Info" it only says iChat.app and describes the version as Vers 2.x
What Can It Do.
Before and still
iChat (version 1) can IM other AIM based/compatible IM clients. This means you can Text chats to Buddies who have valid AIM screen names that include @mac.com Email IDs whether they are Full and Paid for or Trial accounts (that work after the 60 Days ) or lapsed (full accounts no longer paid for) ones. That means you can have an AIM name or an @mac Name and text Chat to anyone with a valid AIM ID
It uses Rendezvous (Apple's own Zero Configuration Networking - plus Apple changed to the name Bonjour later.) to do the same to other Macs on your LAN. It does this with another Buddy List which adds Buddies, if they are running iChat, automatically. It uses their own Address Book to show you the Buddy's Name.

Starting a Text chat is as Simple as Double clicking on the line with the Buddy's name in the Buddy List or the Button as the bottom of the Buddy List (looks like an "A") shown in this picture of the Bottom of an iChat 2 Buddy list.
It can send and receive Files and send Pictures as part of the Text chat. It can join Group Chats (or "Rooms").
Chatrooms follow two basic Formats. Predetermined, almost permanent Rooms dedicated to something like a Celebrity or Interest and ones created on a more Ad-hoc basis for a group of friends or Buddies. This determines how the Room or Group chat is named.
Sending a file whilst Text Chatting or Sending a Pic in the Chat changes the Chat from an everyday Text Chat into a Direct Chat. This changes the Protocol that iChat uses over the Internet from TCP to UDP. This can be important to some Routers and Modems not only in iChat (ver 1) but the later versions as well.
iChatAV (Version 2) Adds
… and Now
You can see in the picture of the bottom of the Buddy List shown above that the Buddies on view have green icons next to their Buddy Pics. These can be either a camera  or an
or an ![]() Audio Only symbol ((landline) telephone handset). Double Clicking the green icon showing will start a Chat of that type. To Audio Only chat to a Buddy showing a Camera you can Right (Control/^) Click on the Buddy to bring up a contextual menu, or use the Buddies Menu, the File Menu or the grey icon at the bottom of the Buddy List.
Audio Only symbol ((landline) telephone handset). Double Clicking the green icon showing will start a Chat of that type. To Audio Only chat to a Buddy showing a Camera you can Right (Control/^) Click on the Buddy to bring up a contextual menu, or use the Buddies Menu, the File Menu or the grey icon at the bottom of the Buddy List.
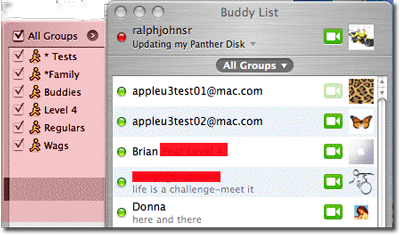
There also changes to The Buddy List itself in that it has a Pop out drawer, controlled from the View menu or from the item above the list but below your own Buddy Pic and name, that has Groups in it. You can change the names of these groups and Add your own. They have tick marks next to them and when ticked the Buddies of that groups are on display. However they are not sorted by group in the List (not until iChat 3). In the Buddy list they still display as set out in the Sort Order from the View Menu.
There is also an option to Display All Groups as demonstrated in the picture.
Formatting Chats
This is different to iChat 1 which had some simple options to format the text is provided by buttons at the bottom of the Chat window. These have been removed and now everything is from the Format Menu.
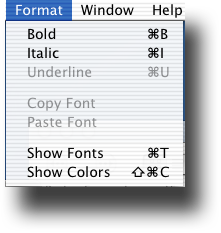
Using the Format Menu you can change the Font and the Colour or Text either before you type it or by highlighting individual letters or words before sending.
The way the IM's are displayed can be changed from the Default Bubbles to Plain Text which a bars coloured as per you choices in the Messages Preferences and shown one above the other.
File Sending/Attaching Files
The option for the Smilies is now a greyed out symbol at the right hand end of the Text Entry field of the Text chat window. Works in Group Chats as well. See below for more
You can also drag files to the Text Entry point and after clicking in the text field so it is not highlighted the file will then be sent when you next hit the enter key. This means you can add text with the File or picture.
Sending files can also be done by dropping the File on the Buddy's Name in the Buddy List.
Files are anything on your Mac including Movies and pictures. See the Right Panel for the variant on sending Pictures.
In all cases you will get a pop up to Accept and agree to Send when not using a Text chat.
Files in Text chats just have to be clicked on.
Files and pictures cannot be sent in Group chats other than dropping them on individual Buddies in the Buddy List one at a time.
Displaying Info In Chats
From the View Menu when the Chat window is the Front window you get several options on what is displayed about yourself and your Buddy, (greyed out in this pic).
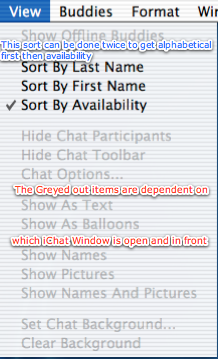
This can be Buddy Pic only, Name only (as Displayed in the Buddy List) or both Pic and Name.
The pictures from iChat 4 in the panel far right show my "Sig pic" picture which is my Buddy pic. Your side does not bother with your Name under the Buddy pic like the incoming ones do.
Start Up
If you have not already done so, run the Application for the First time to get the Start Up Screens. You will have less choices in iChat 2 than the range shown in the Start Up Pictures but these should give you an Idea of what you will see.
If you have an @mac ID entered in your Address Book on your My Card the Start Up Screens will be pre-filled with this Info. The same is true if you have an AIM one in the Address Book. Otherwise get one first.
Groups in the Buddy List
A pop out drawer has been added to the Buddy list. It has some default Groups which you can Add to or change the name of.
There is an All Groups option. Groups that are On (ticked) will display those Buddies in the Buddy List but not in sections based on the groups. The order remains as controlled by the Sort Settings in the View menu.
Effectively it provides a means of turning "off" some Buddies at certain times rather than ordering the List itself.
Buddies are dragged to the groups to Add them and can be added to more than one group although at the time this counted towards the total Buddy count. (the limit was 200 then).
Smilies
These are pictures/icons (Now refered to as Emojis) that are held in the iChat app that then replace certain keystrokes when you type them.
For instance typing the text based :-) produces  in the text at your end and is displayed by the Buddy the same way. (the :-) is still sent as Text, it is the the iChat at either end that displays it as an icon.)
in the text at your end and is displayed by the Buddy the same way. (the :-) is still sent as Text, it is the the iChat at either end that displays it as an icon.)
In the View Menu there is an Option not to Display (Hide) them. You will see the text based equivalents instead. The same is true if your Buddy has an Add-On Smiley pack which at his end displays different things and usually more options.
:-) is Smile
;-) is Wink
:-( Is Frown
:-/
:/ or :-\ or :\ will produce Undecided
and so on. The " - " as nose does not seem important and on some the leading " = " seems allowed.
Adding Buddies.
It is required if you want to initiate Chats with your Buddies that you either Add them to the Buddy List or use the Go to Chat item in the File Menu.
Saving Transcripts

There is an Option in the Messages Preferences to Save Transcripts of the Text chats you have had. This option has to be set before they are saved or you can save an Open Chat window even if the Buddy has left from the File menu
They are saved in your own Users Folder/Documents/iChats by date and time and Buddy's Name.
In the File Menu the option to Open will allow you to review these and Open Recent Opens old Transcripts you have Opened before (not a new Chat).
Audio and Video Chats
It is already mentioned in the opening Panel. iChat 2, as it is more commonly referred to nowadays, has the moniker of iChatAV and introduced Audio only and Video chats. (Compared to some other applications, Video here means moving pics with sound).
In iChat 2 either of these is done on a 1-1 basis. It can be to any other Mac on your LAN (Via Bonjour/Rendezvous) as well as over the Internet to your Contacts (Buddies) using AIM Valid Screen Names. This includes other iChat users, AIM 5.5 or higher on a PC (Until AIM 6.5 when AIM changed the Video codecs of their PC app.) and PC users using the Trillian Pro app. (Trillian still exists but I do not if it compatible with other than it's own versions for different paltforms).
Camera Input
Apple released the External iSight at the same time and this was a firewire (400) camera that had fixings for most screen types available at the time. As many camcorders of the time had DV output they also tended to come with Firewire ports as well so these were also a source of external cameras. There were also a rash of other Firewire webcams (a link to an @Mac webpage that has long since disappeared removed) around at the time as firewire was the only thing really fast enough to get a picture in enough frames into a computer, Things have changed on that front with USB 2.0.
DV Converters whether firewire or USB 2.0 also work as "Camera" input devices so you can use older analogue Camcorders or stills cameras with TV output signals.
The External iSight is no longer sold by Apple (even by 2008). This seems to be for several reasons not least being a European Directive about disposing of items after their usefulness and some of the components in the iSight did not meet this. See here for more info on the Camera. It is not clear if the coming of the Internal iSights were part of this or came as a result of Apple not being able to sell the iSight in Europe. Bear in mind thatthe first iPhones were in 2007 with ultra small (then) cameras coming to the iphone by 2009
If you have means to connect two cameras iChat will automatically create an extra drop down in the Video pane of the iChat Preferences for you to select the choice there.
The menu to the right of Buddies will be called Audio if you don't have a camera or the OS can not see it. Otherwise it will be called Video. In here whichever name it has are two items to Enable or not the Camera and Microphone as the OS way of turning them On and Off. (It is more of ignoring the signal for either rather than ON/Off control specifically). Clicking these toggles them On or Off dependent on current state - a tick present is ON.
Microphone Input
The External iSight had a Microphone inside but as many Macs also have Internal Mics this is not so much of an issue. Also any USB 1.1 Mic will be recognised by the OS. The Volume is controlled in System Preferences > Sound > Input tab. That is to say if your Buddy says you are too quiet you can turn yourself Up by adjusting the sound into the Computer from whichever Mic you have selected in the System Preferences.
If two or more Input devices for Audio appear in System Preferences > Sound iChat itself will have a drop down to also match the choice. Both have to be matched AND the item in the Menu to the right of Buddies (Audio if no Camera and Video if you have one) has "Microphone Enabled" ticked. With some external Mics you also have to make sure any On/Off Switch is On.
Many Macs have a Line-in socket for a 3.5mm jack. However this is for Pre-ammped input and will not work with many.
Showing Video and Audio Able Buddies in the List
By default this is On. It is set in the View Menu with "Show Audio Status" and "Show Video Status".
These will display those Buddies with a relevant Green icon which can do Video and those that can do Audio Only.
Starting a Chat
There are several ways of doing this.
- From the Buddies menu after highlighting a Buddy in the List.
- Right or Control Clicking a Buddy will bring up a similar Contextual Menu over the Buddy List.
- Or you can just double click the green icon.
- A further method is supplied by highlighting a Buddy then using the relevant icon at the Bottom of the Buddy List.
Items 1, 2, and 4 will let you select an Audio only chat with a Video capable Buddy if you wish to do so.
You can do One way Video Chats if one end does not have a camera but is better started by the end that has the camera. Audio will flow both ways for this.
Summary
iChat 2 can do all that iChat 1 can
iChat can join the AIM service with an AIM valid name from either AIM itself or from @mac.com (or it's newer replacement MobileMe Names).
It can chat to other Macs (Buddies) over Rendezvous (later Bonjour) on your LAN.
It can send Files in Text chats as well as "loose" by dropping them on Buddy's name in the Buddy List.
It can send Picture as Files by dropping them on a Buddy or have them displayed in the Chat.
Text can be changed as to Font and Colour as presets or by altering the text you are about to Send.
Display a Status Message - additional text to replace the Available or Away defaults. The keystrokes that make smileys can be typed and will display as the icon at the other end.
iChat 2 adds
2 way Audio Only chats to iChat Users, PC users with AIM 5.5 through to AIM 6.1 or Trillian Pro.
2 way Video Chats to the same group of Buddies if they also have a camera.
1 way Video chat with Audio both ways if they don't have a camera.
A Pop out drawer where Groups can be added. Buddies added to Groups are displayed by turning a Group off and leaving just those you need or want at the time. Buddies can be added to more than one group but count towards the total number you can have, although they do not appear in the Buddy List more than once.

Created October, 2008. Revised and Editted 2024.
Information Block
This site is about iChat from Version 1 through to iChat 5.x.x
Mostly this is kept as an Historical Document. Some small tense changes have been made but the content is by and large untouched.
It has a mixture of basic info and problem solving help.
The sections below will change for Specifics about info on the page on view
About This Page
Simple explanations of the things iChat AV can do. This page expalians the functions starting with the things the previous version could do. (iChat commonally refered to as iChat 1) and then adding in the bits that iChat AV (iChat 2) brought with the Audio and Video Chats
To be clear - in this case Video is moving pictures with sound. And Audio is then just like a phone call with no pictures.
- Before
- and Now
- Formatting Chats
- Sending Files
- Info Shown in Buddy List
- 1st Run Start up Pages
- Groups
- Smilies
- Adding Buddies Video !!
- Saving Transcripts (Chats)
- Audio or Video Chats
- Camera Imput
- Microphone Imput
- Identifying AV Able Buddies
- Starting AV chats
- A Summary
- Below this Box - Pictures In Text Chats
Pictures in Text Chats
Placing in the Text Field and hitting enter after releasing it (click in the text field so the file is not Highlighted) will send it like a file but it will be displayed in the Chat. Dragging the window bigger will expand the picture until it is full size if your Screen is big enough.
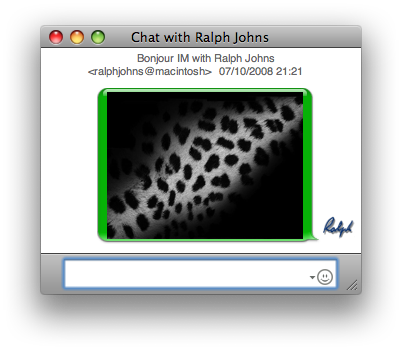
(iChat 4 pic again for demo )
Remember that most graphic apps will reduce the percentage size of a picture with higher than 72dpi to make it fit the working window. iChat does similar but can adjust things dynamically - however your Buddy may not be able to display something adequately on his 15" screen as you can on your 30"
Compatibility
As mentioned above this has had a major Edit/Update in September 2024 moving towards beinig fully HTML 5 compliant meaning that the Browsers listed below are likely to no longer work.
I have tested in Safari 18.1, Firefox 130.x and 131.0, Vivaldi 6.9.3447.48 and iCab 6.2.3 (All Mac Browsers) I don't have access to a PC let alone multiple browsers to test on.
The original pages worked with Win/IE 5.5 and later (should work in 5.0, but not confirmed), Firefox 2, Safari 3, Opera 9, iCab 3.02 and later, Mac/IE 5, Netscape 6 and later
Old browsers (IE version 4 or earlier, Netscape 4 or earlier) should/may only see a text-based page which, while not the prettiest option, is still entirely usable.
Compatibility
Much of this page has been altered to be as HTML 5 compatible as possible. This may cause issues with any of the Browser below.
I have tested in Safari 18.1, Firefox 130.x and 131.0, Vivaldi 6.9.3447.48 and iCab 6.2.3 (All Mac Browsers) I don't have access to a PC let alone multiple browsers to test on.
Previously confirmed to work with Win/IE 5.5 and later (should work in 5.0, but not confirmed), Firefox 2, Safari 3, Opera 9, iCab 3.02 and later, Mac/IE 5, Netscape 6 and later
Old browsers (IE version 4 or earlier, Netscape 4 or earlier) should only see a text-based page which, while not the prettiest option, is still entirely usable.
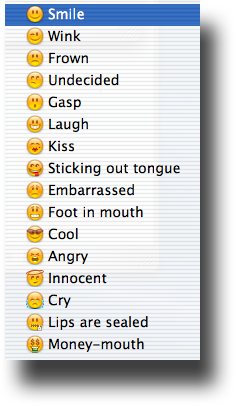
 Top of page
Top of page