- Index & Versions
- Pages 1 to 8
- Pages 9 to 16
- Looking at .plists Page 9
- Reinstalling with Pacifist. Page 10
- Original work; Page 11
- iChat to AIM on a PC Page 12
- Error Messages in iChat 2 & 3 Page 13
- Trouble Shooting: (Page 15)
- Incomplete Startup screens
- No log on to the AIM server
- Can not Add Buddy.
- See greyed out names
- You can see Buddies
but they can't see you. - Can not see green icons
for Audio and Video - Can Text chat but not AV
- Can not connect to a
Certain Buddy. - Ok Preview of Video
but Black screen in chat. - Can not send Files.
- Can see my DV camera in iMovie
but not iChat - Can not get my DV camcorder
to stay on - I have an error message
Redirect to Error Message page.
- Start Up checks for iChat 3
- Error Logs post 10.4.7
- More info on Error Logs
- EZ Jim's iSight Section
- iChat in Pics
- Site Map
- Email Me
Ralph Johns
iChat Information Pages
Version 3

These iChat 3 pages are coloured Orange and have the iChat 3 icon on them that was in use at the time, so you know where you are. The icon differs from Version 1 by having the camera logo added and from iChat 2 by having the Running Man removed.
These pages have sat here since 2008 with no update. In that time the AIM servers have been closed down (2017) and iChat has been superseded by Messages. That effectively make this a sort of Historical Document of how it worked.
iChat (Version 3) How to Start Up iChat (First Run)
- Get a ScreenName
- Start Up Screens
- Add Buddies
- Ordering the List
- Start a Chat
- Formatting Text
- Sending Files
- Using Menus
- Using Preferences
- A/V Chats
These pages are about running the Start Up Screens for iChat 2.
These are the screens you see the first time you use iChat and require that you enter some details as you go.
Running iChat for the First Time
Start Up Screens
So you have your nice new Screen Name and you are ready to start to use iChat to chat with your Buddies
This will mean starting up iChat and if you have not done it before it will run what are commonly referred to as the Start Up Screens. These are a series of windows or panes where you enter your details in to Start iChat. This basically formalises the link between Your Address Book and iChat.
Actually Tiger (10.4) and iChat 3.x do not seem to run the MobileMe update to the .Mac parts of the OS like it is done in later Leopard version of the OS. This will mean you will have to add a MobileMe Screen Name as if was an AIM one (in the AIM Drop Down and type the suffix as well.
Once you have filled in your Real Name and Screen Name and chosen the Account Type you can hit the OK button.
This will take you to the second screen asking if you want to Enable Rendezvous. As you can see from the Picture it essentially a Yes/No option.
In iChat 3 you get the choice to Add a Jabber ID if you have one. You do not have to do this now and can add it later as an Alternative
From there you get to see the Video picture from the camera and the grey bar under the pic will show a moving green representation of the Voice volume if you talk.
(input is controlled in System Preferences > Sound > Input tab)It is then finalised with a Done Screen to Confirm and iChat will now Launch the Buddy list(s).
What is in the Buddy List depends if you have them already (Buddies) or need to Add them. (See below)
The Pictures
The Welcome Screen

The Bits where the names go - notice the drop down to select @mac or AIM
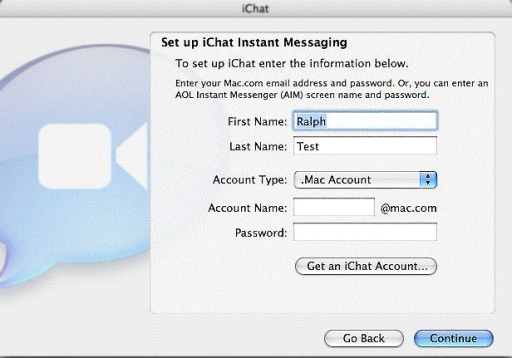
Rendezvous Request

Followed by a Jabber ID fill in Screen
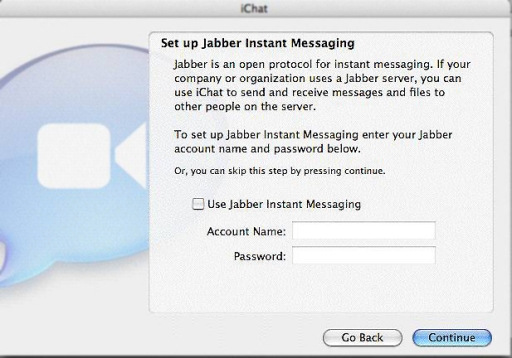
That is followed by the Video Screen.
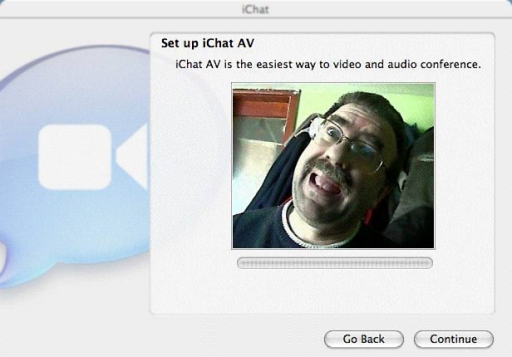
This is followed by a Done Screen to Confirm which I am not showing here.
Bigger Pictures via an Index.
Alternatives
Like most things there is an alternative way of doing this.
Basically it is using the method to set up a New Account (Screen Name) when you have not actually set one up in the first place as it is possible to Click through the Start Up Screens.

Go to the iChat Menu and select Preferences.
The next window will show a range of icons across the Toolbar and you want the Accounts one to be Highlighted/selected. This is a bigger pane than in iChat 1 or iChat 2.

Many things from different panes in the previous version(s) have now been gathered in this pane but have tabs to access them.
You can set up more than one Screen Name and use this same spot to change between them. Starting with the List on the left. At the bottom is the Add + button. This will open a choice in iChat 3 to add AIM valid names listed under AIM and .mac and below a divider Jabber IDs
So if you have got here with no Screen Name entered in the Start Up Screens enter the Information now after choosing either AIM, .mac or a Jabber ID type.
Dealing with an AIM valid Name you get to have a pane that is similar to the Welcome Screen version in that you can change the type between .Mac (@mac.com) and an AIM name. Leaving the Password blank will get iChat to prompt you each time you try to Log in to AIM. Otherwise it is stored in the Keychain like other passwords.
The Name is then added to the List. Second, third or more Names can be added in the same way.
You then get to see the Information tab filled out with the info you just entered. You get to select which one is Active if there is more than one and whether iChat logs that Name in when iChat is started up.
If you are logged out then you can change the Description (how the name displays in the List and in the iChat Menu for Switching Accounts there or Logging In and Out or in the Window Menu when Logged in).
The Security Tab

This is the stuff that was the separate Privacy Pane in iChat 1 and 2. It only applies to AIM valid names (AIM and .mac)
It has the same methods of saying who see you as On-Line.
Allow All does what it says. Allowing Buddy List Only means that only those people in your Buddy List can see you as On-line. Specific People can be used at various times so that you could only have Friends and not works contact when at home for instance.You have to add people to the list via the Button alongside. Block All speaks for itself. It is not the same as Invisible in iChat 4 as you can not see who is On-Line either but it does save Logging out or Quitting iChat when you want to get on and do something. Blocking Specific People I find is very useful. As I test with people want them to be able to contact me but once in a while I do find someone who seems to have no Social Skills and not respect Away messages
The Server Settings Tab
AIM
The content is available to use when you are Logged out of AIM.

When you click on the Server Settings tab it will show you the Server name and the TCP port that iChat is using to Log in to that server with. The default server is login.oscar.aol.com and the port is 5190. (There are no longer any other servers available) (Please Note the picture is an iChat 4 one that can do an SSL Login which changes the name to slogin.oscar.aol.com but ichat 3 can not use this name,)
The port can be changed (when you are Logged out of AIM). The reason for this is that iChat uses Port 5190 on the TCP protocol for Logging in and sending basic Text Chats and also on the UDP protocol for File Sending and Direct chats and some modems and Routers that have to use Port Forwarding do not like this dual use - so changing the port here is useful. (Port Forwarding only allows a Port to be forwarded once to one IP and some devices insist and list Protocols as well which makes it seem the port is to be forwarded twice)
From testing it seems that the AIM servers will actually accept a login on any port (there are, in fact, 65535 of them). The suggestion is to use one below 1024 as these ports are always open in a routing modem or router. On the whole we recommend using port 443 as this is used by some mail applications and secure Websites and will also be open in the Mac Firewall in versions up to Tiger (10.4.x).
If you use a Proxy server to get on to the Internet this is also where it is set, although generally iChat seems to do better with use of the System wide Proxies set in the System Preferences > Network pane.
Jabber
The Server name will be where you got your Jabber ID from. Your ID will be in an email type format and when you add the name iChat will take the suffix as the Login Server's Name and fill in the Server Settings for you. Most Jabber Servers also use port 5222 to Login.
There are exceptions to the above most notably Googletalk. If you Login to your Account Google (Mail) you can enable Googletalk and connect to their server via iChat. However as it uses your Googlemail ID as the Google talk ID iChat thinks the server in Googlemail.com and it needs to be changed to talk.google.com The Login port it uses is also different and you need to check it list port 5223 as well. See here for more
Next - How to Add Buddies
© Ralph Johns. Created October 2008
Information Block
This site is about iChat from Version 1 through to iChat 5.x.x
Mostly this is kept as an Historical Document. Some small tense changes have been made but the content is by and large untouched.
It has a mixture of basic info and problem solving help.
The sections below will change for Specifics about info on the page on view
About This Page
A set of info about running iChat for the first time placed in this How-to Series. There is a link at the bottom of the pictures column if you would like bigger pictures.
Under the two columns is an Alternative method of doing this. Essentially it is possible to click through the Start Up Screens without entering anything and you need to go to the Preferences to set up a Screen Name. This can also be used to add additional name and change between them.
I also pay particular attention to the Server Settings button as part of this section as it can be useful for some routing devices.
Compatibility
As mentioned above this has had a major Edit/Update in September 2024 moving towards beinig fully HTML 5 compliant meaning that the Browsers listed below are likely to no longer work.
I have tested in Safari 18.1, Firefox 130.x and 131.0, Vivaldi 6.9.3447.48 and iCab 6.2.3 (All Mac Browsers) I don't have access to a PC let alone multiple browsers to test on.
The original pages worked with Win/IE 5.5 and later (should work in 5.0, but not confirmed), Firefox 2, Safari 3, Opera 9, iCab 3.02 and later, Mac/IE 5, Netscape 6 and later
Old browsers (IE version 4 or earlier, Netscape 4 or earlier) should/may only see a text-based page which, while not the prettiest option, is still entirely usable.
 Top of page
Top of page